
General Windows 11 shortcuts
These shortcuts enable you to perform common functions, including copying and pasting text, switching between windows, and more.
| Command | Function |
| Ctrl + A | Highlights all items in the active window |
| Ctrl + C (or Ctrl + Insert) | Copies the highlighted items |
| Ctrl + X | Cuts the highlighted items |
| Ctrl + V (or Shift + Insert) | Pastes the cut or copied items |
| Ctrl + Z | Undoes recent changes |
| Ctrl + Y | Redoes recent changes |
| Ctrl + Arrow key + Spacebar | Selects multiple items in a window |
| Ctrl + O | Opens a file |
| Ctrl + S | Saves a file or folder |
| Ctrl + Shift + S | Opens the Save As dialog box |
| Ctrl + N | Opens a new window |
| Ctrl + R (or F5) | Refreshes the active window |
| Alt + Tab | Switches between active tabs or windows |
| Alt + F4 | Closes an active window |
| Shift + Delete | Deletes a file or folder without moving it to the Recycle Bin |
Windows 11 Command Prompt shortcuts
The Windows Command Prompt is a powerful tool used to perform various operations on your computer. The following shortcuts can help you save time when using it.
| Command | Function |
| Ctrl + A | Selects all items |
| Ctrl + C (or Ctrl + Insert) | Copies the selected items |
| Ctrl + V (or Shift + Insert) | Pastes the cut or copied items |
| Ctrl + M | Enters Mark mode |
| Ctrl + F | Opens the Find dialog box |
| Esc | Deletes everything you typed |
| Arrow keys | Moves the cursor in the specified direction |
| Page Up/Page Down | Moves the cursor up or down a whole page |
| Shift + Home | Repositions the cursor at the start of the current line |
Windows 11 File Explorer shortcuts
Navigating and managing files can be tedious, but with these shortcuts, you can open, view, and organize files more quickly.
| Command | Function |
| Windows logo key + E | Opens File Explorer |
| Ctrl + N | Opens another File Explorer window while you’re in File Explorer |
| Ctrl + E | Goes to the search box |
| Ctrl + W | Closes File Explorer |
| Ctrl + Mouse scroll wheel | Changes the size and appearance of file and folder icons |
| F4 | Goes to the File Explorer address bar |
| F5 | Refreshes the current File Explorer window |
| F6 | Toggles between the screen elements in a window |
| Ctrl + Shift + N | Creates a new folder |
| Alt + P | Shows/Hides the preview panel |
| Alt + Enter | Shows the Properties dialog box of the selected item |
| Alt + Left/Right arrow key | Toggles between the next and previous folders |
| Alt + Up arrow key | Goes to the parent folder or directory |
| Num Lock + Plus (+) key | Expands the selected folder |
| Num Lock + Minus (−) key | Collapses the selected folder |
New Windows 11 keyboard shortcuts
Windows 11 has unique features that you can access with these handy shortcuts.
| Command | Function |
| Windows logo key + C | Opens the Microsoft Teams chat app |
| Windows logo key + H | Opens Voice Typing |
| Windows logo key + A | Launches the Quick Settings flyout |
| Windows logo key + N | Opens the Notification Center |
| Windows logo key + W | Brings up the Widgets pane |
| Windows logo key + Z | Launches the Snap Layouts flyout |
Mastering these Windows 11 keyboard shortcuts can greatly enhance your productivity and efficiency. So, try incorporating these shortcuts into your daily routine and experience the optimum functionality of Windows 11.
If you want to find more ways to increase your productivity using Windows 11, call our experts today.


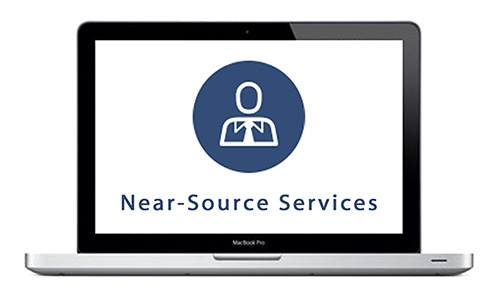
You must be logged in to post a comment.