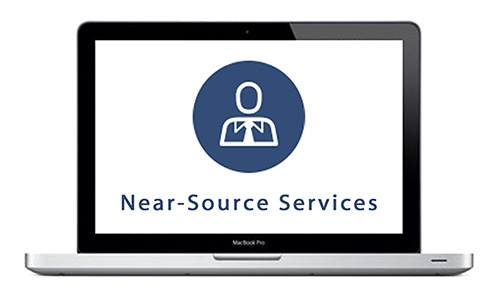Need to download Windows 10? Microsoft has got you covered. Windows 10 is available for download anytime online, and it’s perfect if you want to upgrade your PC, install a fresh copy, or burn it to a DVD for future use. This article will guide you through the process of downloading and installing Windows 10.
Method 1: Download Windows 10 from Microsoft’s website
The Media Creation tool makes it easy for you to download the Windows 10 ISO file for future use, or for saving to a DVD or USB flash drive as an installer.
Three methods to download and install Windows 10

Back up files securely with Windows 10

Businesses rely on computers for their daily operations, so succumbing to a ransomware attack is devastating. Ransomware blocks access to all data, which can result in financial losses and the company closing down temporarily or permanently. Fortunately, Windows 10 offers built-in tools and cloud storage options so you won’t have to fear data loss.
Back up files using Windows 10 tools
Using/Disabling the Window Snap Feature in Windows 7
When Windows 7 was released, it introduced a new feature called Snap — which allows users to easily resize windows when they are dragged to the edges of the screen. Depending on where the window is dragged, it expands vertically, takes up the entire screen, or arranges itself side-by-side with another open window. If you find this feature more annoying than helpful, you can disable it in the “Ease of Access Center” in the Windows Control Panel. Click on the “Change how your mouse works” link, scroll down to the “Make it easier to manage windows” section, then check the box labeled “Prevent windows from being automatically arranged when moved to the edge of the screen.”
Launching Multiple Instances of the Same Software in Windows 7
There are times when you might want to open multiple instances of the same software program quickly, such as when you need to work on multiple documents in Word or Excel, or when you want to launch multiple windows of your browser. In Windows 7, you can do this easily. Just press and hold down the SHIFT key while left-clicking on the first instance of the program in the Windows taskbar, and a new instance of the same program is opened.
Customize the Windows 7 Logon Screen
Would you like to customize the Windows 7 Logon Screen and use your own wallpaper image? There are actually several ways to do this. The first method involves editing the registry and creating a folder containing your own custom images. However, if you are uncomfortable doing this, or if it seems like too much work, there is a free application that can do it for you called Windows 7 Logon Background Changer . The download is a zip file, and once you unzip it, just run the installer. After installation, the program will allow you to choose from images already on your drive and view a preview of how it will look. Find out more by downloading the program .
Access Hidden Regional Themes in Windows 7
Windows 7 offers location-specific Aero themes based on the language and location you pick during installation. But did you know you can access other hidden themes from different countries? Read more .
Quick Way to Access Run in Windows 7
Wish you could access the run command in Windows 7 more easily? Now you can. Read more .